
Tuesday, September 11, 2007
Saturday, August 4, 2007
Vertcal Fabric Folds in GIMP
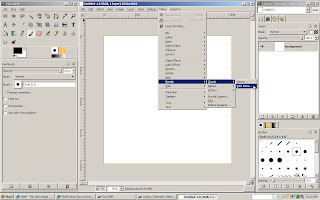
A new window will pop up with a bunch of options in it. Set the "X size" to the maximum value, 16, and the "Y size" to the minimum, 0.1. Also make sure the Randomize and Tileable boxes are checked. Don't check the Turbulent box, it won't look like fabric folds. This basically generates tall skinny clouds, I suppose, which conveniently look like fabric folds. Click the OK button.
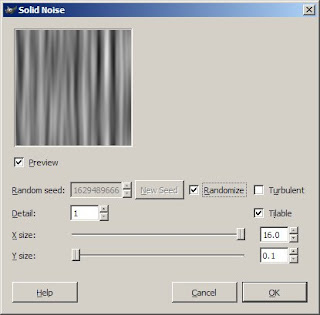
You can just stop here and use this as is, if you want. But I wanted to add a bit of texture to fabric, and some color. I added texture using a technique I leaned here. First, create a new layer and fill it with gray (RGB (128,128,128) or 808080). Then go to Filters . . . Noise . . . Scatter RGB.
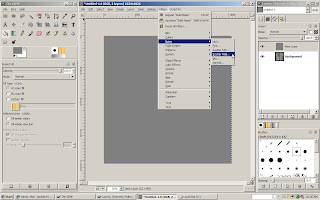
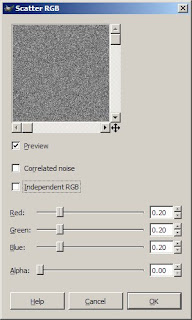
Click on Ok. Next go to Filters . . . Blur . . . Motion Blur.
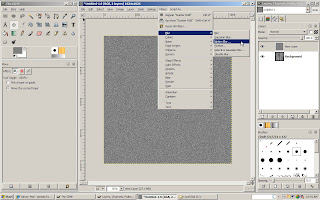

Click on Ok. Now, we're going to make this pattern follow the fabric folds we made earlier by displacing this layer. Go to Filters . . . Map . . . Displace. What this filter actually does, if you care, is shift the pixels left, right, up, and down depending on the gray scale value of another layer. This will make it look like the texture is folded the same way the fabric layer is.
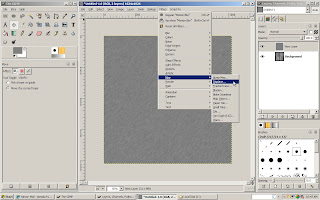
Anyway, you'll get another pop up to set options. Set them like this:
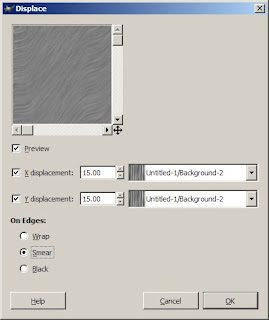
Make sure the layers selected in the drop downs is the original layer you made with the clouds filter (the fabric folds). Mine was called Background because I got lazy and didn't rename it something that made sense. Click on Ok. Next set the Mode for this layer to overlay. The texture we made is subtle, but it's there and adds some nice detail I think.
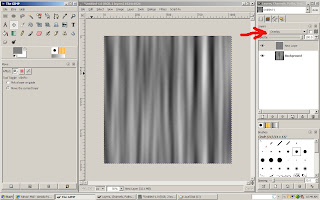
Ok, now we add some color. This is one of those things that can be done several different ways. It's a matter of preference, mostly, but I like to use the Colorize tool. Go to Layer . . . Colors . . . Colorize.
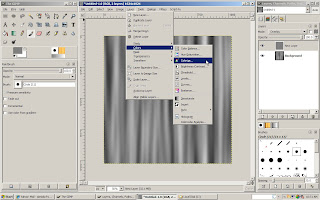
Another pop up, you know the drill by now.
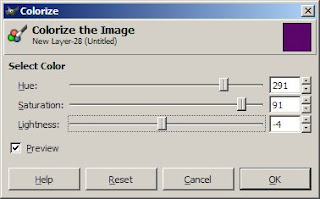
Play with these sliders to get whatever color you want. I have developed a bit of a scary liking for purple lately, so I moved the sliders around till I got a purple I liked. But go with whatever color you want. Click on ok, then merge the layers. I forgot to get a screenshot of this, but right click on the top layer in the Layers window, and select Merge Down. You should now have an image very much like the one at the start of this tutorial.
Saturday, July 21, 2007
Profiles
Wednesday, July 18, 2007
I Hate Camping - High School Memories
I did, however, promise a quick tutorial on filling out your profile. I will post that tomorrow . . . promise :)
My first life was interesting last weekend. I found out two days ahead of time that my high school reunion was last weekend. Luckily, my hometown is only two hours away from where I live now, so I was able to go in spite of the short notice. I'm still finding it a bit hard to accept that high school was 20 years ago. I was a bit apprehensive about going. I wasn't exactly part of the "in" crowd in high school and I figured that would be mostly who showed up. But I went anyway, because I knew I'd regret it if I didn't.
I wish I could say that I had more fun than I'd had in a long time, but I didn't. It wasn't awful either. I'm very glad I went, and it was good to see some people I hadn't seen in 10 or 20 years (I went to the 10 year reunion too). We got a tour of the high school, which hasn't really changed much. That's pretty amazing, considering the building was built in 1924. Our old principal was there. When I was in high school, he weighed well over 300 lbs. At the time, I doubt any of us thought he would still be alive 20 years later. But he is, and has lost a lot of weight and seems to be pretty healthy.
Most of the classmates I was closest too weren't there, unfortunately. But a few were, and it was cool to see them and meet their husbands and wives and children. I'm still single and always have been, so that felt a bit awkward at times. But I wasn't the only one, so it wasn't too bad. All in all, I'm glad I went. Oh, and they took a vote for most changed since I school. I came in third :) . Next reunion, if I go, I'm sure I'll win that one.
Monday, June 18, 2007
Free Second Life - Days 3 and 4
I can't make any good clothes or other objects to sell yet. You need Lindens to upload the textures, and I don't have any Lindens.
That basically leaves me with one option. Camping. I have to go camping. Crap. I have always hated camping. They hog sim resources, filling up the sim with people doing nothing but sitting. They drive traffic numbers up for malls that may or may not have good quality items for sale. And they don't really pay very much. Honestly, I would really rather save my time, buy a few Lindens on the Lindex, and go do something fun or productive. But . . . that's not the point of this experiment. I want to experience Second Life for free. And for now, at least, that means camping.
Ok, where to go camping. The best way to find camping places is probably to go to the search menu and click on the Popular Places tab. Find one you like and teleport there. I'm not going to tell you which one I went to, because they're all pretty much the same, and I'm not going to advertise for them :) . Once you find a place to camp, look for a pose ball that says "camp". Some places also disguise they're camping as window washing or street sweeping or something like that. Anyway, if it's a pose ball, just right click on it and sit. Most of them will pay you between 2 and 4 Lindens for every 10 minutes you sit there. It doesn't pay as you sit there. It keeps track of how long you've been sitting, and pays you once you stand up. Most of them will also kick you out of the chair if you go into idle. There are supposed to be some anti-idling tools out there, but I haven't found one yet. The more sophisticated camping chairs pop up a window that you have to click on every ten minutes. If you don't click on it, it kicks you out of the chair. This is to prevent someone from camping their avatar while they're not at the computer. I don't know anyway to defeat this.
You also may see some kiosks in some of these camping places that offer Lindens in exchange for taking a survey. I was fearful that these were some kind of scam, but I thought it would be a good idea to try one and write about it here. After trying one, I wouldn't call it a scam, but it's close. It takes you to a website where you can take surveys. These surveys are very clever, and seem mainly geared towards getting your e-mail address in to a bunch of mailing lists. Other surveys are more blatantly about selling you something in return for Lindens. I didn't try these, as that would have broken the rules for this project. I did get paid 91L for one of the surveys I did take, and promptly started getting spam on the e-mail account I used. Luckily, it's one I don't use regularly. I would strongly suggest not getting Lindens using these surveys. Some of them may be legit, but you're almost certain to get more spam. To me, it's not worth it.
After a couple of days of not doing anything other than camp while in Second Life, I had accumulated a whopping 237L. Not exactly a fortune, but everone has to start somewhere. Luckily for me, being homeless in Second Life is no big deal and you don't need to eat.
Tomorrow, I'll go shopping for some cheap stuff and talk about filling out your profile.
Friday, June 15, 2007
Free Second Life - Day 2

By the way, I did not take this picture from Orientation Island. I forgot to do that there, and took this one later. But it's exactly how I looked at the very beginning. I have NEWBIE written all over me.
The first thing I did I talked about yesterday. I went freebie shopping. Again, I got most of my free clothes, shoes, and even a few skins, at Free Dove. After trying on a few things, I ended up looking like this.

I didn't like any of the hair I found at Free Dove, but I found this hair with a beanie attached in my Library under the Nightclub Female outfit folder. Not great, but better. Next I wanted to personalize my shape. The shapes you get when you first start aren't bad, but everyone has them in their inventory. If you go around wearing one of these shapes, everyone will know you're new. That can be a good thing if you're needing help. I did have a couple of very nice people offer to help me when I looked like this, so if you really are a newbie, it might be a good idea to spend a day or two looking like a newbie. On the other hand, there are a few less scrupulous people out there who might just be looking for newbies to harass. I didn't encounter this, but like everything in life, be careful.
Ok, modifying your shape. First, right-click somewhere on your avatar. If you are wearing an attachment (like the beanie in my pic above) make sure you don't right-click there. You should see a pie menu pop-up in front of your avatar.
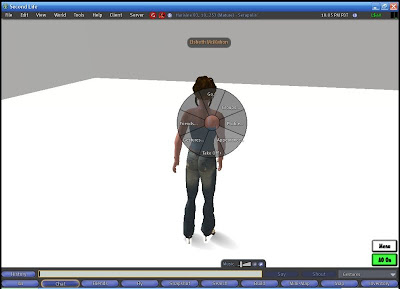
Move your cursor over the pie-menu where it says "Edit Appearance". Left-click there. You'll see another window pop-up and your avatar will spin around a little. This is the Edit Appearance menu.
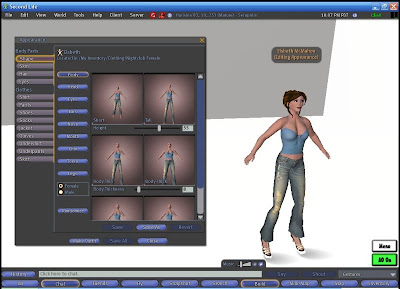
Here you can change just about everything about your shape. See the blue buttons just to the left of the thumbnail pictures of your avatar? These are all the different parts of your body shape you can modify. Underneath each thumbnail is a slider bar, which lets you modify different parameters for that body part. Play with these, and with the different body parts, and experiment. Your avatar will change immediately to show what these sliders do. Try to make small adjustments. Moving the slider bar all the way to zero or 100 can often result in a bizarre appearance. But maybe you want a bizarre appearance :) . Anyway, when you are happy with your changes, click on the "Save As" button at the bottom of the window, and name the shape something you'll remember. By the way, I took some of these pics at different tomes (cause I forgot to when I was originally modifying my shape) so I'm wearing different hair in some of them. Sorry about that. When I was finished, I looked like this.

If you like this shape, and are too lazy to go through all these steps, I've made it available as a freebie at my not-so-evil twin Salina's Tattoo shop, Purple Monkey Tattoo. Yes, I opened a store on my not-so-free Second Life persona, Salina. I'll blog on that later :)
Wednesday, June 13, 2007
Free Second Life
Anyway, the point of all of this is that I realized the other day that I would do things a lot different if I were starting Second Life now, knowing what I know. I could have saved a few dollars. Quite a few dollars, honestly. Unfortunately, I've already spent that money and I can't get it back. What I can do, however, is help other people avoid some of my mistakes.
So I've decided to try a little experiment. I'm calling it "Free Second Life". I want to see how good of an experience someone can have in Second Life without spending a single penny of real money! Yesterday, I created a new alt account. I did this so that I can make this experiment as realistic as possible. I wanted to start fresh with just the newbie inventory that Linden Labs gives you when you sign up. I'm going to post my progress here, ending with my Linden balance at the end of each day that I post. I do plan on earning some Lindens. You would be extremely limited in hat you could do without them. The rules for this experiment are:
1. I can't purchase any Lindens. I can set up a credit card so that I have payment info on file, but I can't buy any Lindens.
2. I can't transfer any Lindens from any of my other accounts to this one. I'm not giving up my other SL accounts, and I can still spend real money on them. But none of that money can end up in the hands of my Free Second Life account.
3. No begging for Lindens. I suppose this is a valid way to get a few Lindens, but I just can't do it. I've had complete strangers ask me for Lindens before, and it annoys the crap out of me.
4. No accepting of gifts of Lindens from friends of my other alts. I just think that would be cheating.
5. No accepting of of Lindens gifts from people who read this blog.
6. Gifts of clothes, objects, other items, and Lindens freely given to me in world by people in was that don't violate riles 3, 4, or 5 will be accepted. I think this is realistic. I've had people give me gifts before for various reasons, and I don't see a problem with that as long as I'm not going around begging for gifts or Lindens.
I think those rules are enough.
So, I created a new account. My Free Second Life name is Elsbeth McMahon. I wanted Elizabeth, but that name wasn't available with any of the current last names. I chose McMahon because it was the closest thing to my RL last name, McGough. Ok, maybe not that close. But they're both Irish.
I went through Orientation Island like all other newbies. I won't go into details of that here. I think the Orientation Island process is pretty good. The instructions they provide are fairly easy to follow. Once I finished that and got to the mainland, I tried to remember what it was like to be a newbie. To be honest, that wasn't as easy as you'd think. It's very hard to pretend you don't know what you know. At least it was for me. Maybe that's why I haven't been able to get into doing any role playing :) .
I decided the first thing I wanted to do was not look so much like a newbie. I looked pretty awful compared to the beautiful avatars you see on the Second Life home page. To get started, I consulted an expert. Natalia Zelmanov has an excellent guide for newbies on her blog. Following her suggestion, I first went to New Citizens Inc. On her blog, it's called New Citizens Plaza, but they've changed the name since she wrote her guide. When I got there, it was very crowded and extremely laggy. This is, unfortunately, not uncommon for some of the mainland sims. If you are new (or even if you aren't) and find yourself somewhere where everything is taking a long time to rez into view, and you can barely move, try not to get frustrated. Each sim (also known as a region) on the mainland is an area of 65,536 square meters and is hosted on it's own server. Some servers are faster than others, and each can only handle a certain number of people in it at the same time. I think the number is 40. Anyway, crowded sims mean a full server. And this means slow. You have two choices. Be patient and accept that it's going to be slow, or go somewhere else. I have very little patience. I opted to go somewhere else.
I went to Free Dove. I so wish I had known about this place when I really was a newbie. The place is loaded with free clothes, shoes, hair, skins, and a lot of other stuff. It was very crowded, but not laggy. I guess it's on a faster server, I don't know. Anyway, I picked up almost everything there for the taking. A couple of the skins there are actually quite nice. And I was able to find a nice, normal looking casual outfit that didn't make it overly obvious that I was a newbie. I didn't really like any of the hair I got there, though.
Oh, another thing. I think there were some shapes there, but you don't really even need a freebie shape. All of the shapes you can buy (or pick up for free) are created using the slider bars under the Edit Appearance menus. You hopefully remember how to change those from learning about it in Orientation Island. I was able to use these to make my own shape that I think looks quite nice fairly easily. I may post a detailed blog about that tomorrow.
That was pretty much it for day one of Free Second Life for Elsbeth McMahon. My Linden balance at the end of the day was zero.
Friday, June 8, 2007
Making a Simple Plant

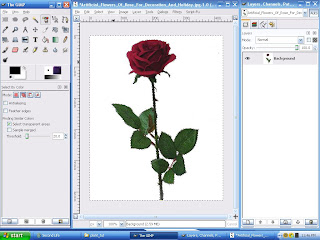
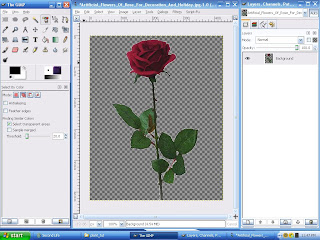
However, we now have a problem. Again this is hard to see in the picture above, but look what we see if we zoom in.
 See that white line around the rose petals? This is the white line I mentioned earlier that we could see in the final rose in Second Life. I'm not an expert on graphics, but I assume this is caused because the pixels right along the border between the rose and the white background aren't within 20 percent of the color value of the background. So they didn't get selected when we deleted the background. The good news is we can easily fix this! There are several ways to do this, but here's what has worked best for me. Undo every step back to the part where the white background is selected, but not yet deleted. Now, from the Select menu, click Grow Selection. Make sure it says 1 pixel in the window that pops up, and click on OK. This may be obvious, but this expands the selection by exactly one pixel.
See that white line around the rose petals? This is the white line I mentioned earlier that we could see in the final rose in Second Life. I'm not an expert on graphics, but I assume this is caused because the pixels right along the border between the rose and the white background aren't within 20 percent of the color value of the background. So they didn't get selected when we deleted the background. The good news is we can easily fix this! There are several ways to do this, but here's what has worked best for me. Undo every step back to the part where the white background is selected, but not yet deleted. Now, from the Select menu, click Grow Selection. Make sure it says 1 pixel in the window that pops up, and click on OK. This may be obvious, but this expands the selection by exactly one pixel.
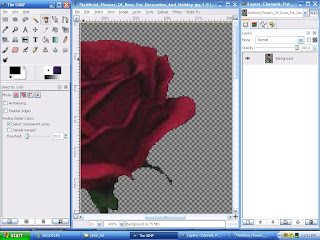
Yay! No white line. Save the image as a Targa file. If you don't remember how to do this, go back to the tattoo tutorial.
Start Second Life and upload the image. For the rest of this, I'm going to assume you know the basics of making prims and applying textures in Second Life. If you don't, go through the basic building tutorials at the Ivory Tower of Primitives, or check out the tutorials on Natalia Zelmanov's blog. Make sure you're somewhere you're allowed to build, and rez a cube. Apply the image of the rose (or whatever plant you uploaded) to the front and back faces of the cube.
Now, we want the other four faces of the cube (don't forget the bottom) to be transparent. You could just apply the blank texture to these faces, and then use the transparency slider in the texture tab. However, this will introduce the first problem I mentioned with the rose on the left way back at the start of the tutorial, the white hazy edge outlining the cube itself. The reason for this is that the transparency slider only goes up to 90%. You can't make it completely transparent. Thus, the white haze. This has to be the most common mistake I've seen with plants in Second Life. Again, this has an easy fix.
This doesn't apply just to making plants If you're going to build very much of anything in Second Life, sooner or later you're going to need to make the entire face of a prim 100% transparent. To do this, you need a fully transparent texture. You could make your own using the Gimp. In fact, you can probably figure that one out on your own, but it will cost you 10L to upload. Why pay that to upload nothing . . . literally. Go back over to Natalia's blog. She has a fully transparent texture as a freebie in her store in Second Life. Once you have the fully transparent texture, apply it just like you would any texture to the other four faces of your cube. Then edit the size of the cube to make it as thin as you can. Voila! You have made a plant. Oh, one other thing you should do is copy this cube, put it in the same X and Y location as the first cube, rotate it 90°, and link the two cubes together. This way, you can see the plant from any angle. Happy planting!
Tuesday, June 5, 2007
Who Am I?


Tuesday, May 29, 2007
Windlight

 Oh, I also updated the earlier tattoo tutorial blog. The method I had originally worked fine, but I figured out a small improvement.
Oh, I also updated the earlier tattoo tutorial blog. The method I had originally worked fine, but I figured out a small improvement.Friday, May 25, 2007
Furry Monkey

Friday, May 18, 2007
Funky Fractal Dress

Saturday, May 12, 2007
The McGough Clan
I have an uncommon last name. McGough. Its pronounced kinda like "mug you" . . . more or less. It is NOT pronounced like the blind cartoon character, Mr. Magoo. But most people pronounce it that way. I usually correct them, but I have devloped a sense of humor about it, as you can see by the URL for this blog.
One of the nice things about having an uncommon last name is tracing your geneology. I haven't ever done any geneology research, mainly because I didn't have to. My parents and grandparents did all that, I think, or maybe it all just kept getting passed down from generation to generation. Either way, I've known the names of my ancestors who first came to America for about as long as I can remember. Robert and Sarah Matilda Carson McGough. Some sources say er name was Mary instead of Sarah. Whatever . . . they came here in 1773, so a little confusion over a first name is understandable.
There are a couple of excellent websites covering McGough history. If you're a geneology buff (or a McGough) check them out.
www.magoo.com
www.clan-mcgough.com
The first one was created by Hugh McGough, who I am probably only very distantly related to. The second one is by Edward McGough, who is a less distant cousin, although I don't know exactly how we're related.
Friday, May 11, 2007
Tattoo Crazy in Second Life
 (I've heard people do real business in Second Life anyway), and remove your tattoo in seconds. Get a tattoo you don't like? Not a problem, just take it off as easy as you can take off your shoes.
(I've heard people do real business in Second Life anyway), and remove your tattoo in seconds. Get a tattoo you don't like? Not a problem, just take it off as easy as you can take off your shoes.
Wednesday, May 9, 2007
Making a Second Life Tattoo Using the GIMP
There are a lot of ways to customize your avatar in Second Life. You can play around with shapes pretty easily, but skins, clothes, and hair take some talent. Tats, on the other hand, are super easy to make. To do this, you'll need some sort of graphics editing software that has Alpha channels. Photoshop is great, if you can afford it. I can't. Actually, I could . . . but there are a lot of other things I'd rather spend my money on. I use the GIMP . . . cause it's free!
 Anyway, here's how I made the tat. First, I found an image I liked. I found this one on DeviantArt. I don't know how copyright laws apply to this sort of thing, but I'm not planning on selling the tattoo in Second Life, so I think it's ok. Try to find an image that's flat on a white background. Don't use a picture of an actual tattoo on an actual person, unless your some sort of super Gimp Goddess and can figure out how to separate the tat from the body and flatten it out.
Anyway, here's how I made the tat. First, I found an image I liked. I found this one on DeviantArt. I don't know how copyright laws apply to this sort of thing, but I'm not planning on selling the tattoo in Second Life, so I think it's ok. Try to find an image that's flat on a white background. Don't use a picture of an actual tattoo on an actual person, unless your some sort of super Gimp Goddess and can figure out how to separate the tat from the body and flatten it out. If you just upload this image into Second Life as it is and try to make a tattoo out of it, it'll look like a big white patch on your back with the image on the white patch instead of your skin. We don't want that. So, open the image in the Gimp. What we need to do is replace all the white parts with transparency. If the image is grayscale (mine was), this is easy. Go the the Filters menu, chose the Colors submenu, and click on "Color to Alpha". A window will pop up showing a preview of what's about to happen to the image. If it looks right, just click on "Ok". All the white parts should be replaced by a checkerboard pattern. This pattern is how the Gimp represents transparency. If you're trying to make a checkerboard tattoo, this would probably make things confusing :)
If you just upload this image into Second Life as it is and try to make a tattoo out of it, it'll look like a big white patch on your back with the image on the white patch instead of your skin. We don't want that. So, open the image in the Gimp. What we need to do is replace all the white parts with transparency. If the image is grayscale (mine was), this is easy. Go the the Filters menu, chose the Colors submenu, and click on "Color to Alpha". A window will pop up showing a preview of what's about to happen to the image. If it looks right, just click on "Ok". All the white parts should be replaced by a checkerboard pattern. This pattern is how the Gimp represents transparency. If you're trying to make a checkerboard tattoo, this would probably make things confusing :) So now you should see something like the image to the left. Save it as a native Gimp file. I'm not going to explain how to do that, cause I'm assuming you know how to save stuff, or can figure it out for yourself. Now, you'll need the clothing texture templates from Second Life for this next part. Rather than explain where to get those and how to use them, I'm just going to refer you to the tutorial on Natalia Zelmanov's blog here and here. I'll wait here while you go read that . . .
So now you should see something like the image to the left. Save it as a native Gimp file. I'm not going to explain how to do that, cause I'm assuming you know how to save stuff, or can figure it out for yourself. Now, you'll need the clothing texture templates from Second Life for this next part. Rather than explain where to get those and how to use them, I'm just going to refer you to the tutorial on Natalia Zelmanov's blog here and here. I'll wait here while you go read that . . .By the way, Natalia has several really good tutorials on all kinds of things in Second Life, as well as a great list of things to do and places to see. And she posts a new blog almost every day.
Ok, I'm going to assume you've now got the clothing templates and know the basics about how to use them. Open the Upper Body Template in the Gimp. I like to add a white background layer to this to make everything easier to see, but it's not necessary. Next, open the tattoo image you saved earlier as a new layer. Just click on "Open as Layer" from the File menu and find your image and select it. Now you'll need to resize it and position it where you want it to be on your body. Make sure the new layer you just created is the active layer when you do this. I decided my image would make a nice back piece, so I scaled it down a bit, and centered it on the
 back of the upper body template, using all the lines as a guide. Zoom in if you need to to get the image exactly where you want the tattoo to be. Once you upload the image into Second Life, you won't be able to reposition it. This is what mine looked like once I had it where I wanted it. Now, turn off all the layers except the one with your tattoo image on it.
back of the upper body template, using all the lines as a guide. Zoom in if you need to to get the image exactly where you want the tattoo to be. Once you upload the image into Second Life, you won't be able to reposition it. This is what mine looked like once I had it where I wanted it. Now, turn off all the layers except the one with your tattoo image on it.Update - 4/28/08
Due to several questions and requests, I realized I needed to add a little detail here about how to turn off the other layers. First of all, make sure you have a window open in GIMP called "Layers, Channels, Paths". GIMP's window system can be a bit confusing to people new to it, and a lot of times this window gets closed before you understand what it's for. I know I closed it when I first started using GIMP. Unfortunately, when you close it, it does not automatically re-open the next time you start GIMP. If you do not have this window, go to File .. Dialogs .. Create New Dock .. Layers, Channels, Paths to reopen it.
Once you have that open, you should see a list of all the layers in your file. To the left of the name of each layer is a symbol that looks like an eyeball. This means that layer is on. Click on the eyeball to turn a layer off. You need to turn off every layer except the one with your tattoo on it. See the figures below for a before and after of what the layers window should look like.
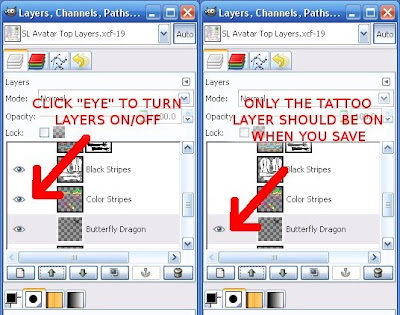
We need to save this image as a Targa file so we can upload it into SL. Just choose "Save As" from the File menu. Name the file whatever you want and choose where you want to save it. Click on the little plus sign next to where it says "Select By File Type (By Extension", scroll down and pick "TarGA image". Then click the Save button. A window will pop up with a bunch of words on it. Ignore them. Just click the button that says "Export". Then another window will pop up. Click on "Ok".
Now we can upload the image into Second Life and make a tattoo out of it. Log into Second Life, and upload the TarGA image you just saved from the Gimp. This will cost you 10L, which is about 3 or 4 cents in US$. Use the preview as upper body option before you click on the Upload button so you don't waste Lindens if it doesn't look right.
 Next, edit your appearance. You'll have to create a new piece of clothing for the tattoo. Unfortunately, you can't use the tattoo layers on the skin if you're wearing a decent skin, because these are already used for the body shading and makeup. I just created a new undershirt, because I wasn't already wearing one. The shirt and jacket layers will also work. You might want to make undershirt, shirt, and jacket versions of you tat so you can wear it with different outfits. Once you've created the new undershirt (or shirt or jacket), click on the Fabric square. Browse through your textures folder until you find the image you uploaded and select it for the fabric. Because of the transparency (Alpha channell) in your image, the only thing that should show on your new clothing is the tattoo. Now save it, close the appearance window, and go show off your ink!
Next, edit your appearance. You'll have to create a new piece of clothing for the tattoo. Unfortunately, you can't use the tattoo layers on the skin if you're wearing a decent skin, because these are already used for the body shading and makeup. I just created a new undershirt, because I wasn't already wearing one. The shirt and jacket layers will also work. You might want to make undershirt, shirt, and jacket versions of you tat so you can wear it with different outfits. Once you've created the new undershirt (or shirt or jacket), click on the Fabric square. Browse through your textures folder until you find the image you uploaded and select it for the fabric. Because of the transparency (Alpha channell) in your image, the only thing that should show on your new clothing is the tattoo. Now save it, close the appearance window, and go show off your ink!Monday, May 7, 2007
Ugly Sim
Anyway, the point of all this is that I decided to hide the eyesore of Harisine from my parcel. I put up several walls outlining my property, and found a nice landscape to put on the inside surfaces of the walls. I had to tinker quite a bit with the repeats per face and offsets to make it look right, since I had to use several prims per wall. Here's what it looks like now from inside my land.
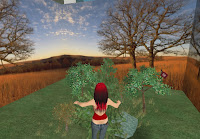
I put a transparent texture on all the outer surfaces. And I made the walls phantom, so anyone flying through wouldn't crash into a wall they couldn't see. Here's what it looks like from the middle of Harisine looking back towards my parcel:

See, I told you it was ugly.
Wednesday, May 2, 2007
First Outfit









